IMPORTANT DRIVER ANNOUNCEMENT:
We are happy to announce the updated MMC Driver Scanning App is here and available to all drivers!
IMPORTANT DRIVER ANNOUNCEMENT:
We are happy to announce the updated MMC Driver Scanning App is here and available to all drivers!
When using the updated MMC Driver Scanning App, you will experience multiple upgrades to better support drivers in their role:
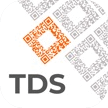
Thank you, Drivers, for your patience throughout this transition into our new MMC Booking Tool and Driver Scanning App. As with any new system, tweaks and edits may be required. Your feedback is valuable! Complete our online Driver Scanning Feedback Form to help us learn how we can continue to better support you.
Will my Driver Smart Device still scan old tickets outside of the new MMC booking tool?
Yes. Continue scanning the QR code presented on new and old tickets for boarding and follow current dual process.
How do I log in manually?
Use the keyboard to enter the Driver number manually, then enter the Carrier code. Once both fields are updated tap “Log In” to proceed to the next step.
I have entered in the date for my stop, by the incorrect information is appearing. What do I do?
Verify that the date entered is the date your schedule/route began. For example, some routes operate overnight; therefore, the date of the route would be the day prior if the pickup location continues into the early morning. If everything is correct, please reach out to BOSS at boss@jeffersonlines.com and call Dispatch. Please also complete the online Driver Scanning Feedback Form.
My device shows someone else logged in. How do I log out?
In the device, press the orange circle with driver initials, found in the top right corner of the screen. Tap the circle and select “Log out.” You can then log in with your updated QR code.
I have boarded my passengers at point “A,” but when arriving at point “B” my previous location appears. What do I do?
To properly close each stop, you must select “Depart Stop” when your scanning is complete for that location. If you do not, then next time you log in you will automatically land on the page of your prior location. Simply press “Depart Stop” to close out point “A,” and continue scanning for point “B.”
I have scanned a passenger ticket that shows it has already been lifted. What do I do?
First review your passenger manifest to see if the ticket was already lifted along your run. If so, continue with boarding. If not, then log the passenger’s order number and first/last name on your run card as an exception.
I have scanned a passenger ticket that shows it has been cancelled. What do I do?
Unfortunately, the ticket scanned is invalid. Please inform the passenger they will need to purchase a new ticket.

Dual Process continues during this temporary transition. In the Driver Scanning App, tickets purchased through the new MMC booking system found at JeffersonLines.com and the JL mobile app will:
Jefferson drivers and all other carriers will continue to use their current TDS Driver Scanning App during this temporary transition to:
Please remember to write new MMC 6-digit order numbers on the back of your run card.
Your feedback is valuable! Please provide feedback related to scanning new TMP HOLD tickets to help us better support our drivers in the field.